Esta ferramenta serve para que você consiga fazer ou excluir lançamentos de eventos iguais para dois ou mais funcionários ao mesmo tempo, sem ter a necessidade de entrar na tela de 'Lançamentos' de cada um deles para fazer os lançamentos dos eventos um a um.
Para tanto, é necessário que primeiro você acesse o menu "Exibir | Ir para |Seleção" e faça a seleção dos funcionários para os quais deseja efetuar os lançamentos dos eventos.
Em seguida, acesse o menu "Funcionários | Lançamentos Globais", onde você verá a seguinte tela:
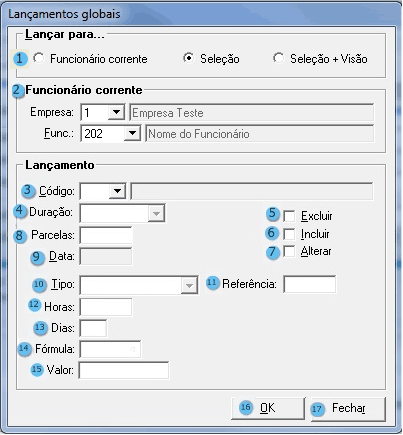
 Na própria tela, você pode optar se deseja fazer o lançamento global para os
funcionários escolhidos no campo 'Seleção',
ou 'Seleção + Visão', ou ainda para o 'Funcionário corrente'. Nesta última opção, o
lançamento será feito somente para o funcionário que está na tela do seu sistema
de folha no momento.
Na própria tela, você pode optar se deseja fazer o lançamento global para os
funcionários escolhidos no campo 'Seleção',
ou 'Seleção + Visão', ou ainda para o 'Funcionário corrente'. Nesta última opção, o
lançamento será feito somente para o funcionário que está na tela do seu sistema
de folha no momento.
 Caso a opção 'Funcionário corrente' esteja selecionada, você pode escolher a
empresa e o funcionário dentro da própria tela, através do botão com uma seta
preta ou ainda clicando em PageDown e PageUp do seu teclado para cambiar de um
funcionário para outro ou de uma empresa para outra.
Caso a opção 'Funcionário corrente' esteja selecionada, você pode escolher a
empresa e o funcionário dentro da própria tela, através do botão com uma seta
preta ou ainda clicando em PageDown e PageUp do seu teclado para cambiar de um
funcionário para outro ou de uma empresa para outra.
 Código: lance o evento que você deseja lançar para um ou mais funcionários
ao mesmo tempo. Você pode digitá-lo ou selecioná-lo através do botão com a seta
preta.
Código: lance o evento que você deseja lançar para um ou mais funcionários
ao mesmo tempo. Você pode digitá-lo ou selecioná-lo através do botão com a seta
preta.
 Duração: escolha entre as opções P = Permanente ou T =
Temporário. Lembrando que P é utilizado para eventos que vão
permanecer para os próximos meses (ex. salário, adicionais, assistência médica
etc) e T é para os eventos que ocorrerão somente no mês em questão e não
se sabe se irão ocorrer nos próximos meses (ex. faltas, atrasos, horas extras,
etc). Após o fechamento do mês os eventos T serão excluídos.
Duração: escolha entre as opções P = Permanente ou T =
Temporário. Lembrando que P é utilizado para eventos que vão
permanecer para os próximos meses (ex. salário, adicionais, assistência médica
etc) e T é para os eventos que ocorrerão somente no mês em questão e não
se sabe se irão ocorrer nos próximos meses (ex. faltas, atrasos, horas extras,
etc). Após o fechamento do mês os eventos T serão excluídos.
 Excluir: através desta tela é também possível fazer a exclusão global de
lançamentos. Para excluir um evento que estiver lançado na tela de um ou mais
funcionários, basta especificá-lo no campo 'Código' (citado acima), selecionar
esta opção 'Excluir' e clicar em OK. O sistema irá excluir o evento que tenha
este código, não importando qual o valor, referência ou tipo do mesmo,
importando apenas a data informada.
Excluir: através desta tela é também possível fazer a exclusão global de
lançamentos. Para excluir um evento que estiver lançado na tela de um ou mais
funcionários, basta especificá-lo no campo 'Código' (citado acima), selecionar
esta opção 'Excluir' e clicar em OK. O sistema irá excluir o evento que tenha
este código, não importando qual o valor, referência ou tipo do mesmo,
importando apenas a data informada.
 Incluir: marque esta opção caso você queira que o sistema inclua este
evento para quem ainda não o tem lançado.
Incluir: marque esta opção caso você queira que o sistema inclua este
evento para quem ainda não o tem lançado.
 Alterar: marque esta opção caso você queira que, se algum funcionário já
tiver esse evento lançado, o sistema altere o lançamento já existente, levando
em consideração as novas opções escolhidas nesta tela.
Alterar: marque esta opção caso você queira que, se algum funcionário já
tiver esse evento lançado, o sistema altere o lançamento já existente, levando
em consideração as novas opções escolhidas nesta tela.
 Parcelas: caso o evento lançado tenha duração T = Temporário,
é possível determinar o número de parcelas para efetuar o lançamento, o que
significa que você pode lançar o evento para este mês e para mais alguns meses a
frente. Por exemplo: o funcionário pegou um empréstimo de R$ 1.000,00 com a
empresa, que será devolvido em 5 parcelas de R$ 200,00 a serem descontadas de
seu salário. Sendo assim, lance no campo 'Código' o evento criado
especificamente para este desconto e lance "5" na quantidade de parcelas.
Parcelas: caso o evento lançado tenha duração T = Temporário,
é possível determinar o número de parcelas para efetuar o lançamento, o que
significa que você pode lançar o evento para este mês e para mais alguns meses a
frente. Por exemplo: o funcionário pegou um empréstimo de R$ 1.000,00 com a
empresa, que será devolvido em 5 parcelas de R$ 200,00 a serem descontadas de
seu salário. Sendo assim, lance no campo 'Código' o evento criado
especificamente para este desconto e lance "5" na quantidade de parcelas.
 Data: descreva aqui qual a data em que o evento deve ser lançado. Se for
um evento de parcelas, insira a data em que se iniciarão as parcelas. É possível
programar o lançamento de eventos para os meses seguintes. Eles ficarão
aparecendo na sua tela de lançamentos mas só farão parte do cálculo da folha
quando você estiver na mesma competência que o evento demonstra no campo data.
Data: descreva aqui qual a data em que o evento deve ser lançado. Se for
um evento de parcelas, insira a data em que se iniciarão as parcelas. É possível
programar o lançamento de eventos para os meses seguintes. Eles ficarão
aparecendo na sua tela de lançamentos mas só farão parte do cálculo da folha
quando você estiver na mesma competência que o evento demonstra no campo data.
 Tipo: este campo traz preenchido por padrão o mesmo tipo escolhido para o evento
em 'Tabelas | Eventos'.
No entanto, caso o tipo do evento seja diferente do que o 'Tipo 1 - Valor' é
possível que você transforme este evento temporariamente em 'Valor', permitindo
desta forma que você insira qualquer valor para este evento nesta tela, mesmo o
evento sendo de fórmula, por exemplo. Neste caso, o valor do evento deve ser
lançado no último campo desta tela, o campo 'Valor' (veja abaixo).
Tipo: este campo traz preenchido por padrão o mesmo tipo escolhido para o evento
em 'Tabelas | Eventos'.
No entanto, caso o tipo do evento seja diferente do que o 'Tipo 1 - Valor' é
possível que você transforme este evento temporariamente em 'Valor', permitindo
desta forma que você insira qualquer valor para este evento nesta tela, mesmo o
evento sendo de fórmula, por exemplo. Neste caso, o valor do evento deve ser
lançado no último campo desta tela, o campo 'Valor' (veja abaixo).
 Referência: este campo ficará disponível se for preenchido o tipo 'Valor'
no campo acima. Este campo permite que você coloque alguma referência, que
aparecerá no campo Ref da tela de 'Lançamentos',
conforme ilustra a figura abaixo. Por exemplo: você quer lançar um valor
específico no evento de faltas diferente daquele calculado de forma automática
pelo sistema, mas ainda assim quer indicar quantos dias de falta o funcionário
teve. Sendo assim, você preenche o campo 'Valor' com o valor que você quer
descontar de faltas e indica neste campo 'Referência' quantos dias de falta o
funcionário teve:
Referência: este campo ficará disponível se for preenchido o tipo 'Valor'
no campo acima. Este campo permite que você coloque alguma referência, que
aparecerá no campo Ref da tela de 'Lançamentos',
conforme ilustra a figura abaixo. Por exemplo: você quer lançar um valor
específico no evento de faltas diferente daquele calculado de forma automática
pelo sistema, mas ainda assim quer indicar quantos dias de falta o funcionário
teve. Sendo assim, você preenche o campo 'Valor' com o valor que você quer
descontar de faltas e indica neste campo 'Referência' quantos dias de falta o
funcionário teve:
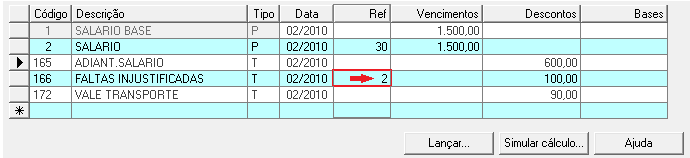
 Horas: este campo só fica disponível se o tipo do evento (item acima) for
do 'Tipo 2 - Horas', do 'Tipo 5 - Horas/Dias' ou ainda do 'Tipo 6 - Horas/
Fórmula'. Aqui você pode inserir a quantidade de horas feitas pelo funcionário
para que o sistema consiga apurar o valor do evento. Por exemplo: se o evento
que está sendo lançado é o evento de 'Horas extras 50%', que é um evento do
'Tipo 2 - Horas', lance aqui a quantidade de horas extras a 50% feitas pelo
funcionário para que o sistema consiga apurar o valor a ser pago para ele.
Horas: este campo só fica disponível se o tipo do evento (item acima) for
do 'Tipo 2 - Horas', do 'Tipo 5 - Horas/Dias' ou ainda do 'Tipo 6 - Horas/
Fórmula'. Aqui você pode inserir a quantidade de horas feitas pelo funcionário
para que o sistema consiga apurar o valor do evento. Por exemplo: se o evento
que está sendo lançado é o evento de 'Horas extras 50%', que é um evento do
'Tipo 2 - Horas', lance aqui a quantidade de horas extras a 50% feitas pelo
funcionário para que o sistema consiga apurar o valor a ser pago para ele.
 Dias: este campo só fica disponível se o tipo do evento for do 'Tipo 3 -
Dias' ou do 'Tipo 5 - Horas/Dias'. Aqui você pode inserir a quantidade de dias
feitos pelo funcionário para que o sistema consiga apurar o valor do evento. Por
exemplo: se o evento que está sendo lançado é o evento de 'Faltas', que é um
evento do 'Tipo 3 - Dias', lance aqui a quantidade de dias de falta do
funcionário para que o sistema consiga apurar o valor a ser descontado dele.
Dias: este campo só fica disponível se o tipo do evento for do 'Tipo 3 -
Dias' ou do 'Tipo 5 - Horas/Dias'. Aqui você pode inserir a quantidade de dias
feitos pelo funcionário para que o sistema consiga apurar o valor do evento. Por
exemplo: se o evento que está sendo lançado é o evento de 'Faltas', que é um
evento do 'Tipo 3 - Dias', lance aqui a quantidade de dias de falta do
funcionário para que o sistema consiga apurar o valor a ser descontado dele.
 Fórmula: este campo só fica disponível se o evento for do 'Tipo 4 -
Fórmula'. Aqui é possível que você altere temporariamente (só para este
lançamento) a fórmula original do evento, de acordo com o que está cadastrado
para este evento em 'Tabelas | Eventos'.
Fórmula: este campo só fica disponível se o evento for do 'Tipo 4 -
Fórmula'. Aqui é possível que você altere temporariamente (só para este
lançamento) a fórmula original do evento, de acordo com o que está cadastrado
para este evento em 'Tabelas | Eventos'.
 Valor: para saber como preencher este campo, leia as instruções do campo
'Tipo' (4 itens acima).
Valor: para saber como preencher este campo, leia as instruções do campo
'Tipo' (4 itens acima).
 OK: quando você clicar no botão OK, o sistema irá lançar na tela de 'Lançamentos'o
evento selecionado nesta tela para todos os funcionários da 'Seleção'
escolhida.
OK: quando você clicar no botão OK, o sistema irá lançar na tela de 'Lançamentos'o
evento selecionado nesta tela para todos os funcionários da 'Seleção'
escolhida.
 Fechar: clique neste botão para que o sistema ignore todas as opções
selecionadas e feche a tela.
Fechar: clique neste botão para que o sistema ignore todas as opções
selecionadas e feche a tela.