Veja nesse tutorial como:
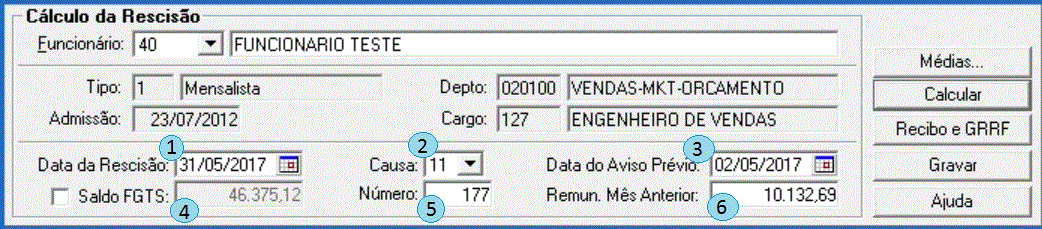
 Data da Rescisão: Informe a data de desligamento do funcionário. Se o aviso prévio for trabalhado, então a data da rescisão será sempre 30 dias após a data do aviso. Se o aviso prévio for indenizado, então esse campo permanecerá em branco ou com a mesma data da rescisão;
Data da Rescisão: Informe a data de desligamento do funcionário. Se o aviso prévio for trabalhado, então a data da rescisão será sempre 30 dias após a data do aviso. Se o aviso prévio for indenizado, então esse campo permanecerá em branco ou com a mesma data da rescisão;
 Causa: Selecione na lista o código correspondente à causa da rescisão do funcionário. Essa lista é a mesma disponível no manual da RAIS para indicar o desligamento do trabalhador;
Causa: Selecione na lista o código correspondente à causa da rescisão do funcionário. Essa lista é a mesma disponível no manual da RAIS para indicar o desligamento do trabalhador;
 Data do Aviso Prévio: Informe a data do aviso prévio fornecido ao empregado
ou à empresa. No caso de Aviso Prévio Indenizado não é preciso preencher o
campo.
Data do Aviso Prévio: Informe a data do aviso prévio fornecido ao empregado
ou à empresa. No caso de Aviso Prévio Indenizado não é preciso preencher o
campo.
 Saldo do FGTS: Esse valor corresponde ao saldo existente em 'Históricos | FGTS' do sistema QuartaRH Registro Eletrônico, que deve ser atualizado mensalmente com o índice de JAM do respectivo mês.
Saldo do FGTS: Esse valor corresponde ao saldo existente em 'Históricos | FGTS' do sistema QuartaRH Registro Eletrônico, que deve ser atualizado mensalmente com o índice de JAM do respectivo mês.
Para empresas que não possuem o sistema QuartaRH Registro Eletrônico, solicite o
saldo atualizado à Caixa Econômica Federal e ajuste o valor manualmente.
Para editar esse valor, marque o campo à esquerda do Saldo de FGTS, conforme indica figura abaixo:

 Número: Campo de preenchimento não obrigatório. O número que você preencher nesse campo aparecerá na parte superior do recibo de Rescisão (TRCT). Normalmente utilizado como contador e controle das rescisões emitidas.
Número: Campo de preenchimento não obrigatório. O número que você preencher nesse campo aparecerá na parte superior do recibo de Rescisão (TRCT). Normalmente utilizado como contador e controle das rescisões emitidas.
 Remun. Mês Anterior: Esse valor será impresso no campo 23-Remuneração Mês Ant do recibo de rescisão (TRCT). Corresponde à Remuneração (Salário e outros eventos que compõem a Base de INSS) paga ao funcionário no mês anterior e que está gravada em 'Históricos | INSS' do sistema de Registro Eletrônico. Caso queira alterá-lo, faça isso após calcular a rescisão e ele será
impresso no recibo de rescisão.
Remun. Mês Anterior: Esse valor será impresso no campo 23-Remuneração Mês Ant do recibo de rescisão (TRCT). Corresponde à Remuneração (Salário e outros eventos que compõem a Base de INSS) paga ao funcionário no mês anterior e que está gravada em 'Históricos | INSS' do sistema de Registro Eletrônico. Caso queira alterá-lo, faça isso após calcular a rescisão e ele será
impresso no recibo de rescisão.
-
Tecle Ctrl+R para acessar a tela de Cálculo da Rescisão;
-
Selecione o funcionário que será desligado;
-
Preencha os campos:
Data da Rescisão: informe a data em que o funcionário se desligará da empresa.Pode ser feita rescisão para o mês corrente ou para o mês seguinte, mas não para datas retroativas.
Os lançamentos efetuados manualmente deverão conter a mesma competência da rescisão para participarem do cálculo.Causa: clique no botão [6] para escolher o código compatível com a causa da rescisão.
Informamos que, a causa 12 deve ser utilizada somente para término de contrato "por prazo determinado", portanto, para término de "contrato de experiência" utilize a causa 11.
Data do Aviso Prévio: informe a data de início do cumprimento do aviso prévio (30 dias antes da data de rescisão). Para aviso prévio "indenizado", deixe esse campo em branco ou informe a mesma data da rescisão.
É possível calcular aviso prévio diferenciado por idade.
Para isso, basta selecionar Tabelas | Sindicatos | Informações Complementares e preencher o campo "Durações - Aviso prévio especial a partir de XX anos, com XX dias", depois vincular o funcionário a esse sindicato.Saldo FGTS: valor obtido através do sistema de Registro Eletrônico.
Esse valor poderá ser alterado manualmente, basta clicar sobre ele e digitar o valor desejado.
O saldo do FGTS é controlado pelo sistema de Registro Eletrônico, onde é possível imprimir o extrato detalhado do FGTS.
Para que esse valor esteja correto é necessário atualizar mensalmente o arquivo "Quarta.mdb" que contém os índices de JAM.
Se a tabela de índices estiver desatualizada aparecerá a mensagem "Não foi possível encontrar o arquivo 'C:\Arquivos de programas\Quarta\Quarta.mdb'. Você deseja fazer o download desse arquivo agora?" quando a tela do cálculo de rescisão for acessada.
Para atualizá-lo, basta fazer o download desse arquivo através do nosso site ( http://www.quarta.com.br/downloads/componentes/ ), salvando em 'C:\Arquivos de programas\Quarta\'.
Confirme se o arquivo "Quarta.mdb" está atualizado, clicando no menu 'Ajuda | Verificar a tabela de JAM (FGTS)'. -
Clique no botão Calcular.
O resultado será demonstrado em tela para ser conferido antes da impressão.
Clicando no botão <Calcular> da tela de Cálculo da Rescisão, o sistema mostrará o resultado apurado automaticamente para a rescisão. Caso seja necessário incluir, excluir ou alterar algum evento, proceda da seguinte forma:
-
Permaneça com a tela do Cálculo de Rescisão ativa;
-
Tecle CTRL+L para acessar a tela de Lançamentos;
-
Faça o Lançamento desejado (inclusão, alteração ou exclusão de eventos) com a mesma data (Mês/Ano) da rescisão;
OBS: Para excluir eventos calculados automaticamente pelo sistema, inclua o respectivo código com valor zerado (0,00).
- Clique no botão Calcular da tela do Cálculo da Rescisão para apurar o novo resultado.
Os valores usados para calcular as médias, tanto de horas quanto de valores variáveis, são armazenados na Ficha Financeira (tela Médias I e Médias II) ao longo da história do funcionário na empresa.
As médias são calculadas automaticamente, mas caso descorde dos valores apresentados, eles poderão ser alterados manualmente. Existem duas maneiras para efetuar esse tipo de alteração:
-
Clicando no botão <Médias> da tela de Cálculo da Rescisão, selecionando a opção 'Utilizar os valores digitados...' e incluíndo os valores que serão agregados como Médias para: Aviso Prévio Indenizado, 13º Salário e Férias.
-
Selecionando a tela de Lançamentos e lançando o evento correspondente a média desejada:
. 283 - Média Hs Normais
. 284 - Média Hs Extras
. 285 - Média V. Variáveis
. 286 - Val. Agregados
Veja mais detalhes no tutorial Médias.
Outras informações para o cálculo
Existem algumas informações que refletirão no cálculo, por isso, devem ser verificadas antes de iniciá-lo. São elas:
-
Funcionários | Mais Cadastro | Férias: os períodos aquisitivos 1 e 2 devem estar atualizados. Sendo:
Período Aquisitivo 1: o próximo período que será quitado (Exemplo: 2017 a 2018), e
Período Aquisitivo 2: sempre consecutivo ao período aquisitivo 1 (Exemplo: 2018 a 2019); -
Funcionários | Mais Cadastro | Afastamento/Rescisão: o campo "13º Salário - Qtde de meses para pagto do 13º salário" deve estar zerado para que a proporcionalidade do 13º salário seja calculada automaticamente. Mas, se quiser, você pode usá-lo para forçar a proporção;
-
Funcionários | Ficha Financeira | 13º Salário e Provisões: o campo referentes ao "13º salário - 2ª Parcela" devem estar zerado para que o 13º salário proporcional seja calculado e pago na rescisão;
-
Tabelas | Sindicatos - Informações Complementares: confira as seguintes "opções":
. Aviso prévio especial a partir de XXX anos, com XXX dias
. Não calcular férias nas demissões dos funcionários com menos de 1 (um) ano
. Não calcular multa (campo 33) na impressão da GRFC, para rescisão causa 12 - Tabelas | Empresas | SEFIP: confirme se os campos "Acréscimo índice" (0,05 até 2006 e 0,00 a partir de 2007) e "Acréscimo multa" (10,00) estão preenchidos de acordo com a Lei Complementar nº 110, de 29/06/2001 - DOU de 30/06/2001.
Após conferir em tela os valores que foram apurados e concordar com o resultado final, imprima o recibo de rescisão (TRCT) e gere a GRRF:
-
Clique no botão Recibo e GRRF da tela do Cálculo da Rescisão;
-
Selecione o modelo de TRCT desejado. O TRCT (Portaria 1057/2012) é o mais atual;
- Clique no botão
Iniciar para visualizar o documento.
Para enviá-lo para a impressora, clique no ícone localizado no cabeçalho do
documento.
localizado no cabeçalho do
documento.
=> Visualize o modelo do TRCT e da GRFC (para conferência).

Veja como preencher a tela de Impressão da Rescisão.
Após conferir e imprimir os relatórios de rescisão, é necessário "gravar" a rescisão para que ela participe da movimentação do mês.
A gravação poderá ser
revertida, porém dá um certo trabalho, então, evite esse processo.
Para desfazer uma rescisão veja o tópico
"Como desfazer uma rescisão".
Sugerimos que algumas informações sejam conferidas depois da gravação. São elas:
-
Funcionários | Cadastro: o campo "Situação" preenchido com "3-Desligado";
-
Funcionários | Mais Cadastro | Admissão: o campo "Caged - Tipo de Movimento" preenchido com o código compatível ao motivo do desligamento;
-
Funcionários | Mais Cadastro | Afastamento/Rescisão: o campo "Movimentação" e o bloco "Rescisão" preenchidos de acordo com o desligamento.
Faça um arquivo dos documentos de rescisão que foram emitidos, assim eles ficarão disponíveis para pesquisa e impressão.
Para isso, basta criar, através do Windows Explorer, uma pasta Relatorios em
'C:\Quarta' e, dentro dessa pasta, criar uma subpasta
Rescisao. Depois é só salvar os documentos (TRCT e GRFC) nessa subpasta.
Para salvá-los, basta clicar no ícone
![]() ou
ou
![]() localizado no cabeçalho do
documento demonstrado em tela no momento da impressão (veja o item "Imprimir"),
depois especificar o local aonde será salvo, determinar o "Nome do arquivo"
(Sugestão: Doc_nºempresa_nºfuncionário; Ex: Grfc_001_123456) e clicar no botão <Salvar>.
localizado no cabeçalho do
documento demonstrado em tela no momento da impressão (veja o item "Imprimir"),
depois especificar o local aonde será salvo, determinar o "Nome do arquivo"
(Sugestão: Doc_nºempresa_nºfuncionário; Ex: Grfc_001_123456) e clicar no botão <Salvar>.
Conhecendo a tela do Recibo e GRRF

- Termo de Rescisão (Recibos)
TRCT (Portaria 1057/2012): Trata-se da versão mais recente do formato oficial desse formulário exigido pelo governo.
Serão impressos 2 (dois) relatórios:
1) Termo da Rescisão. Imprmir 2 vias, sendo a 1ª para o Empregador e a 2ª para o Empregado; e
2) Termo de Quitação (menos de 1 ano trabalhado) ou Termo de Homologação (mais de 1 ano trabalhado). Imprmir 4 vias, sendo a 1ª para o Empregador e as demais (3 vias) para o Empregado (para comprovação, saque FGTS e solicitação do seguro-desemprego).
TRCT (Portaria 1621/2010): Formato utilizado até julho de 2010 e que foi mantido no sistema porque alguns usuários o acham mais amigável para conferência. No entanto, não deve ser utilizado oficialmente.
TRCT (duas páginas): Formato válido até 07/2010, extendido em duas páginas, usado apenas para facilitar a conferência das informações.
TRCT (sem Rubricas): Termo de rescisão antigo, confeccionado pela Quarta quando ainda não havia o termo rubricas para rescisão. Foi mantido para conferência por possuir um formato amigável.
Imprimir Rubricas com zeros: Esta opção vem marcada por default e traz todas as rubricas fazendo parte do termo de rescisão, mesmo as que possuem valor igual a zero. Caso essa opção seja desmarcada, então as rubricas com valor igual a zero não farão parte do relatório.
Saldo de Salários em Horas: Se esta opção estiver marcada, no TRCT a composição da Rubrica 50 (Saldo Salário) será especificada em quantidade de Horas ao invés de quantidade de Dias. Veja o exemplo a seguir:

Não imprimir valores: Quando este item é marcado, então o termo de rescisão sairá zerado, sem nenhum valor demonstrado, mas apenas com os campos de dados do funcionário e empresa preenchidos. Essa opção costuma ser usada para imprimir o recibo (TRCT) que será apresentado em casos de Acordo Judicial.
- Termos de Quitação e Homologação
Termo de Quitação (menos de um ano): Esse documento deve ser usado para comprovar o pagamento da rescisão para os funcionários que tiverem MENOS de 1 (um) ano de trabalho na empresa.
Termo de Homologação (mais de um ano): Esse documento será exigido no momento da homologação para os funcionários que tiverem MAIS de 1 (um) ano de trabalho na empresa.
Data da Homologação: preencha com a data agendada para homologação junto ao sindicato. Só é feita homologação no sindicatos para funcionários admitidos há mais de um ano.
Informações à Caixa (Campo 156): Deve ser usado para informar os dados referentes à "chave gerada pela CEF" no processo de movimentação do trabalhador. Será impresso no último campo do Termo de Quitação ou de Homologação.
- Opções
Data do Pagamento: Campo usado para indicar a data em que a rescisão ou a GRRF será paga.
Essa informação é opcional para imprimir o recibo de rescisão, mas é obrigatória para gerar a GRRF, uma vez que o sistema da CEF calculará multa caso o pagamento seja efetuado em atraso.
%Pensão Alimentícia: Preencha com o percentual (%) devido à título de pensão alimentícia, definida em decisão judicial. Essa informação será impressa no campo 28 do TRCT.
%Pensão Alimentícia (Saque FGTS): Preencha com o percentual (%) devido à título de pensão alimentícia, definida em decisão judicial. Essa informação será impressa no campo 29 do TRCT.
Tipo de Contrato: Esse campo é preenchido automaticamente pelo sistema de acordo com a informação preenchida em 'Mais Cadastro | Admissão' no campo 'Rais - Vinculo', mas pode ser modificado manualmente, se for necessário. Ele indica se o contrato é por prazo Determinado ou Indeterminado, seguindo a lista de códigos estabelecidos pela Portaria 1.057/2012. Essa informação será impressa no campo 21 do TRCT.
Afastamento (Caixa): Marque essa opção quando quiser que o campo 27 do TRCT e do Termo sejam preenchidos com o Código de Afastamento antigo (Exemplo: código 01).
Afastamento (Homolognet): O sistema traz essa opção marcada automaticamente para que o campo 27 do TRCT e do Termo sejam preenchidos com o Código de Afastamento atual, estabelecido pela Portaria 1.057/2012 (Exemplo: código SJ2), mas pode ser modificado manualmente, se for necessário.
Preposto | CPF: Correspondem ao Nome e CPF do Responsável pela rescisão/homologação. Essas informações aparecerão no campo 150 (Assinatura do Empregador ou Preposto) do Termo de Quitação ou de Homologação. O sistema usará as informações cadastradas na tela de "Tabelas | Empresas | Empresa" no campo "Contato/Preposto". Esse campo pode ser preenchido ou modificadi manualmente.
- GRRF
Gravar GRRF: Marque essa opção quando quiser "gravar o arquivo GRRF.RE" que será usado para importar os dados da rescisão para o sistema da GRRF Eletrônica/CEF.
Haverá Reposição da Vaga: Se a empresa irá repor a vaga, então, convém marcar essa opção para compor as informações existentes no sistema da GRRF/CEF.
Imprimir GRRF (para conferência): Marque essa opção se quiser visualizar em tela a GRFC, que era a guia usada antigamente para recolher o FGTS rescisório. Mas, agora esse relatório servirá apenas para auxiliar na conferência dos valores que serão exportados para o sistema da GRRF Eletrônica/CEF.
Destino do arquivo GRRF.RE: Local aonde será gravado o arquivo GRRF.RE, que será usado para importar as informações do FGTS rescisório. O sistema usará como padrão o endereço 'C:\Quarta\Saida' mas é possível selecionar outro local clicando no botão [...]. Lembre-se que, será necessário selecionar esse mesmo endereço no sistema da GRRF Eletrônica/CEF.
HomologNet
Gravar Homolognet: Use essa opção quando quiser exportar os dados da rescisão para o sistema Homolognet automaticamente através de arquivo.XML.
Tipo de Salário: Escolha a opção que indicará como é composto o salário do funcionário, sendo: 1 - Fixo, 2 - Variável e 3 - Fixo + Variável.
Ou seja, se o funcionário recebe apenas "salário fixo", use 1. Se receber apenas "salário variável" (Exemplo: só comissões), use 2. Se receber "salário fixo + comissões" ou outro tipo de "remuneração variável" (horas extras, etc.), use 3.
Completou jornada semanal: Marque essa informação quando quiser confirmar que o funcionário trabalhou integralmente a jornada da semana. Essa informação deve ser reproduzida na tela inicial do sistema Homolognet.
Compensou sábado: Marque essa informação quando quiser confirmar a compensação do sábado. Essa informação deve ser reproduzida na tela inicial do sistema Homolognet.
Tem novo emprego: Se o funcionário comunicou que já possui novo emprego, então, convém marcar essa opção para compor as informações existentes no sistema Homolognet.
Dispensado Av Prévio: Marque essa informação quando quiser confirmar a compensação do sábado. Essa informação deve ser reproduzida na tela inicial do sistema Homolognet.
Nr DSR no mês: O sistema preencherá automaticamente com o número de DSR (Descanso Semanal Remunerado) computados no mês da rescisão, mas poderá ser ajustado manualmente, quando for necessário.
Dias Aviso Prévio: Será preenchido automaticamente com o padrão "30" mas, sempre que for necessário, deve ser ajustado de acordo com o total de dias do aviso prévio apresentado na rescisão (Exemplo: 33 dias). Essa informação deve ser reproduzida na tela inicial do sistema Homolognet.
Destino do arquivo Homolognet: Local aonde será gravado o arquivo Homolognet.xml. O sistema usará como padrão o endereço 'C:\Quarta\Saida' mas é possível selecionar outro local clicando no botão [...]. Lembre-se que, será necessário selecionar esse mesmo endereço no sistema Homolognet para exportar o arquivo gerado pela Folha.
Iniciar: Usado para executar as opções selecionadas.
Cancelar: Usado para anular as opções selecionadas e sair da tela.