Nesse tutorial você verá como calcular uma Rescisão Coletiva.
A rescisão coletiva pode ser calculada sempre que você tiver dois ou mais funcionários sendo desligados no mesmo dia e com as mesmas características preenchidas em tela, por exemplo pelo mesmo motivo/causa (ex: por iniciativa do empregador sem justa causa), com o mesmo tipo de contrato (ex: por prazo indeterminado), com ou sem pensão alimentícia, etc.
Para tanto, basta acessar o menu Cálculos | Rescisão Coletiva.
Veja abaixo as etapas deste processo:
- Coeficientes de JAM para apuração de saldo de FGTS
- Quem vai participar do cálculo
- Preencher a tela de Rescisão Coletiva
- Calcular a Rescisão Coletiva
- Efetuar Lançamentos
- Trabalhar com Médias
- Outras informações para o cálculo de Rescisão Coletiva
- Imprimir
- Gravar
Coeficientes de JAM para apuração de saldo de FGTS
Se a tela abaixo aparecer, significa que o sistema de Folha QuartaRH não está encontrando o arquivo que possui os coeficientes para apuração do saldo de FGTS.
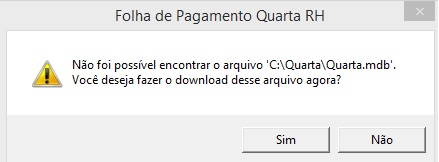
Neste caso, clique em Sim e automaticamente nosso site será aberto (http://www.quarta.com.br/downloads/componentes/) e a seguinte página aparecerá:
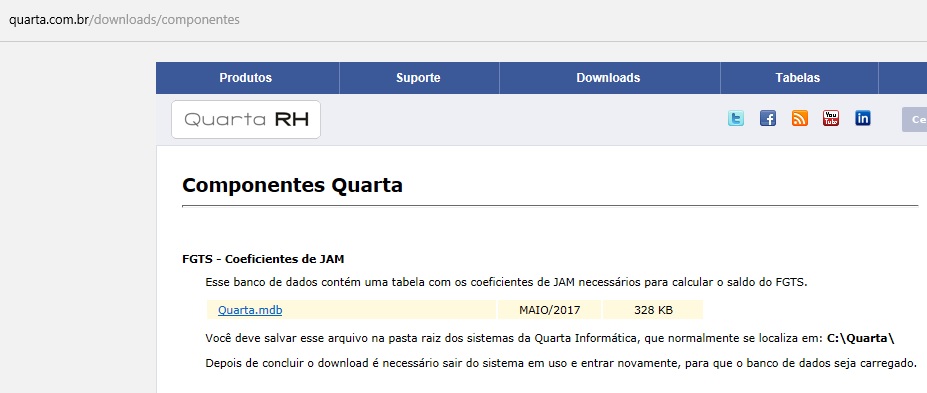
Basta seguir as instruções da página e depois retornar ao sistema de Folha para prosseguir com o cálculo da Rescisão Coletiva.
Caso a mensagem seja de que o Coeficiente de JAM está desatualizado, proceda da mesma forma citada acima.
Para mais informações sobre este assunto, acesse o tutorial Atualização da Tabela de JAM.
Quem vai participar do cálculo
Antes de realizar o cálculo, é necessário definir quem fará parte dele. Para tanto, acesse o menu Seleção conforme figura abaixo e faça a seleção para este cálculo.

Para mais detalhes sobre como fazer a Seleção que deseja, clique aqui.
Preencher a tela de Rescisão Coletiva

Gravar o cálculo: Esta opção só deve ser marcada após a simulação ter sido feita, conferida e estiver ok. Após marcar esta opção e calcular a rescisão coletiva, o sistema irá gravar a rescisão para todos os funcionários que fizerem parte da Seleção, desligando estes funcionários e lançando as verbas na tela de lançamentos dos mesmos.
Tipo de Contrato: Preencha este campo com o tipo de contrato de trabalho correspondente à contratação dos funcionários selecionados.
Data da Rescisão: Informe a data da rescisão dos funcionários.
Exemplo: se o aviso for dia 02 de janeiro a data da rescisão será 31 de janeiro.
Aviso Prévio: Informe a data do aviso prévio fornecido aos funcionários ou à empresa.
Nr: O número que você preencher nesse campo aparecerá na parte superior do Termo de Rescisão. Normalmente utilizado como contador e ordenador de rescisões por período. Campo de preenchimento não obrigatório.
Causa: Informe a causa da rescisão do funcionário, conforme lista disponível no manual da SEFIP.
Imprimir recibos de Rescisão: Se esta opção estiver marcada, então no momento do cálculo o sistema já trará os relatórios de rescisão impressos em tela para conferência dos resultados. Esta é a única forma de conferir os resultados do cálculo.
Gravar GRRF: Caso esta opção esteja marcada ao fazer o cálculo o sistema gerará o arquivo GRRF.RE, que será enviado por default para C:\Quarta\Saida para que seja feita a importação para a GRRF. Clique nos links para mais informações sobre GRRF e GRRF ICP.
Data da Homologação: Preencha este campo com a data em que as rescisões serão homologadas no sindicato ou MTE.
Data do Pagamento: Informe a data de pagamento do TRCT (Termo de Rescisão de Contrato de Trabalho) ou a data de pagamento da GRRF, de acordo com o que for ser impresso.
Este campo é obrigatório para geração do arquivo GRRF.RE para importação na ferramenta de operações com GRRF, dentro do pacote Conectividade Social. Se a data informada for posterior a data encontrata pelo sistema da Caixa Econômica Federal o sistema da GRRF calculará automaticamente a atualização monetária, juros e multa, da guia. Clique aqui e veja como atualizar a tabela de índices da GRRF.
Imprimir Rubricas com zeros: A GRRF traz uma série de campos com rubricas em seu relatório, tenham eles valores ou não. Se esta opção estiver desmarcada, então o relatório só trará as rubricas que contém valores, diminuindo o tamanho do seu relatório. Caso esta opção esteja marcada o relatório será impresso inclusive com as rubricas que não contém valor (zeradas).
Afastamento (Homolognet): Este campo é automaticamente preenchido no momento em que você prenche o campo Causa da rescisão. Ele é preenchido com o novo código de afastamento determinado para o Homolognet. Clique aqui para verificar a lista de causas do Homolognet (vide Página 26 do documento). Marque esta opção se você quiser este código de afastamento preenchido no campo 27 da TRCT (Termo de Rescisão do Contrato de Trabalho).
Afastamento (Anterior): Este campo é automaticamente preenchido no momento em que você prenche o campo Causa da rescisão. Ele é preenchido com a lista de afastamentos anterior à nova lista da Homolognet. Marque esta opção se você quiser este código de afastamento preenchido no campo 27 da TRCT (Termo de Rescisão do Contrato de Trabalho).
Preposto: Preencha com o nome do empregador ou de seu representante devidamente habilitado.
CPF: Preencha com o CPF do empregador ou de seu representante devidamente habilitado.
% Pensão Alimentícia: Indicar o percentual devido a título de pensão alimentícia, quando for o caso (Campo 28 da TRCT). Atenção: o preenchimento deste campo fará com que todos os funcionários da Seleção tenham o desconto de pensão. Caso a pensão ocorra em casos isolados, o melhor é calcular essas recisões com pensão a parte (Rescisão Individual).
% Pensão Alimentícia (Saque FGTS): Indicar o percentual devido a título de pensão alimentícia sobre valor pago de FGTS na rescisão. (Campo 29 da TRCT) Atenção: o preenchimento deste campo fará com que todos os funcionários da Seleção tenham o desconto de pensão. Caso a pensão ocorra em casos isolados, o melhor é calcular essas recisões com pensão a parte (Rescisão Individual).
Para calcular a rescisão coletiva, lembre-se de manter desmarcada a opção "Gravar o cálculo", pois esta opção grava toda a informação gerada na rescisão para os funcionários da seleção e é preciso que você confira estes resultados antes de gravá-los.
Para que você consiga visualizar e conferir o resultado do cálculo, mantenha a opção "Imprimir recibos de rescisão" marcada.
Para calcular a rescisão coletiva, basta preencher os campos da tela, conforme explicado no item acima, e clicar no botão <Iniciar>.
Caso seja necessário incluir, excluir ou alterar algum evento no cálculo de rescisão coletiva, proceda da seguinte forma:
-
Acesse o menu Cadastro;
-
Tecle CTRL+L para acessar a tela de Lançamentos;
-
Faça o Lançamento desejado (inclusão, alteração ou exclusão de eventos) com a mesma data da rescisão;
- Clique no menu "Cálculos | Rescisão Coletiva"
- Marque a opção "Imprimir Recibos de rescisão" e preencha novamente os demais campos desta tela
- Refaça o cálculo com a emissão de relatórios para conferência do novo resultado apurado.
O sistema manterá os valores dos eventos inseridos manualmente, ou seja, eles não serão modificados para o resultado final. Os lançamentos efetuados manualmente deverão conter a mesma data da rescisão para participarem do cálculo.
Para eliminar um evento que é calculado automaticamente pelo sistema, basta incluí-lo na tela de Lançamentos com valor "zero".
Os valores usados para calcular as médias, tanto de horas quanto de valores variáveis, são armazenados na Ficha Financeira (telas Médias I e Médias II) ao longo da história do funcionário na empresa.
As médias são calculadas automaticamente, mas caso descorde dos valores apresentados, eles poderão ser alterados manualmente. Para tanto, selecione a tela de Lançamentos e lance o evento correspondente à média desejada:
. 283 - Média Hs Normais
. 284 - Média Hs Extras
. 285 - Média V. Variáveis
. 286 - Val. Agregados
Veja mais detalhes no tutorial Médias.
Outras informações para o cálculo de Rescisão Coletiva
Existem algumas informações que refletirão no cálculo e por isso devem ser verificadas antes de iniciá-lo. São elas:
-
Funcionários | Mais Cadastro | Férias: os períodos aquisitivos 1 e 2 devem estar atualizados de acordo com o último período de férias gozado por cada funcionário;
-
Funcionários | Mais Cadastro | Afastamento/Rescisão: o campo "13º Salário - Qtde de meses para pagto do 13º salário" deve estar zerado para que a proporcionalidade do 13º salário seja calculada automaticamente. Caso ele esteja preenchido, o sistema irá levar em consideração o número de meses deste campo para calcular a proporcionalidade do 13º.
-
Ficha Financeira | 13º Salário e Provisões: os campos referentes ao "13º salário - 2ª Parcela" devem estar zerados para que o 13º salário proporcional seja calculado e pago na rescisão;
-
Tabelas | Sindicatos - Informações Complementares: as seguintes "opções":
. Aviso prévio especial a partir de XXX anos, com XXX dias
. Não calcular férias nas demissões dos funcionários com menos de 1 (um) ano
. Não calcular multa (campo 33) na impressão da GRFC, para rescisões causa 12 - Tabelas | Empresas | SEFIP: confirme se o campo "acréscimo índice" está zerado e "acréscimo multa" está preenchido com 10,00.
Para imprimir a TRCT (Termo de Rescisão do Contrato de Trabalho) da Rescisão Coletiva, basta manter a opção "Imprimir recibos de rescisão" marcada.
Caso queira imprimir e gerar a GRRF, marque a opção "Gravar GRRF" e preencha os campos "Data da Homologação" e "Data de Pagamento". Mais detalhes sobre como gerar a GRRF, clique aqui.
Marcando as opções desejadas, clique em Iniciar.
Atenção: lembre-se de manter a opção "Gravar o cálculo" desmarcada.
É necessário "gravar" a rescisão para que ela participe da movimentação do mês, porém isso só deverá ser feito depois de tudo conferido e todos os documentos emitidos, porque não será possível imprimi-la novamente depois de gravada.
Convém efetuar uma cópia de segurança, ou backup, antes de efetuar a gravação da rescisão. A gravação pode ser revertida, porém esse é um processo bastante trabalhoso. Veja como efetuar um backup clicando aqui.
Para desfazer uma rescisão veja o tópico Como desfazer uma rescisão.
Sugerimos que algumas informações sejam conferidas depois da gravação. São elas:
-
Funcionários | Cadastro: o campo "Situação" preenchido com "3-Desligado";
-
Funcionários | Mais Cadastro | Admissão: o campo "Caged" preenchido com o código compatível ao motivo do desligamento;
-
Funcionários | Mais Cadastro | Afastamento/Rescisão: o campo "Movimentação" e o bloco "Rescisão" preenchidos de acordo com o desligamento.