
Esta é a tela principal de Cadastro do funcionário, onde ficam explícitas as principais informações do mesmo.
Ela pode ser acessada através do menu "Funcionários | Cadastro" ou através da barra de atalhos amarela, à esquerda do seu sistema, ou ainda digitando Ctrl+A no seu teclado.
Esta é a única tela que é comum a todos os nossos módulos, tendo formato universal.
Conhecendo os campos da tela e seu preenchimento
A tela é composta pelos seguintes campos:
Funcionário: Escolha aqui o número de matrícula que o funcionário terá. Este número não pode ser repetido. Caso seja inserido um número repetido, o sistema avisará, não permitindo a gravação. Você pode descobrir também qual a próxima numeração livre clicando no botão "Novo". O número máximo permitido é 999999. Zeros à esquerda não precisam ser digitados. No campo à direita do número de matrícula do funcionário, insira o nome completo do mesmo.
Se você ainda utiliza os antigos livros de registro (que hoje podem ser substituídos pelo sistema Registro Eletrônico QuartaRH) utilize para a matrícula o número do livro mais o número da página, dessa forma a matrícula poderá remeter para a página e livro de registro. Use assim: LLLPPP, onde LLL=número do livro e PPP=número da página.
Depto: Selecione o departamento ao qual o funcionário pertence. Este departamento deve ter sido previamente cadastrado através do menu "Tabelas | Departamentos". À direita do campo do departamento está o campo da seção, que também pode ser selecionada no momento em que é selecionado o departamento.
Cargo: Você pode selecionar um cargo já cadastrado ou digitar um cargo neste campo. Para selecionar um cargo, é preciso que ele tenha sido previamente cadastrado através do menu "Tabelas | Cargos".
Admissão: Preencha com a data de admissão do funcionário. Caso o funcionário seja autônomo ou pró-labore, indique neste campo o início das atividades do indivíduo na empresa. É possível cadastrar funcionários com datas de admissão posteriores à data corrente de seu sistema de folha. Neste caso, estes funcionários só farão parte da folha quando você estiver na competência da data de admissão colocada. Esta data pode ser digitada ou selecionada através do calendário à direita do campo.
Lembre-se que tanto o pró-labore quanto o autônomo possuem formas de cadastro diferenciadas do funcionário celetista. Para verificar como efetuar corretamente estes cadastros, clique aqui.
Rescisão: Este campo será preenchido automaticamente quando a rescisão do funcionário for gravada. Este campo pode ser preenchido manualmente para demonstrar a data de término de prestação de serviços de autônomos, caso você deseje ter um controle de saída destes, já que não se calcula rescisão para autônomos. Esta data pode ser digitada ou selecionada através do calendário à direita do campo.
Tipo: Indique neste campo qual o tipo de registro do funcionário.
Situação: Situação é o status do funcionário num determinado momento. As situações possíveis são:
1-Ativo: Situação normal do funcionário.
2-Afastado: Existem várias situações de Afastamento.
3-Desligado: Essa é a situação do funcionário após a gravação da rescisão ou após a transferência. Nestas situações é modificada automaticamente pelo sistema. Em caso de término de prestações de serviços por parte de autônomos, altere manualmente este campo para que o autônomo apareça como desligado, já que não se calcula rescisão para autônomo.
4-Rescisão Complementar: Em certas situações é necessário calcular um complemento de rescisão. Essa situação serve a este propósito.
Crachá: O número de crachá do funcionário refere-se ao número do relógio ou catraca eletrônica para fazer a importação automática dos lançamentos. Caso a empresa ainda controle manualmente o horário dos funcionários, esse campo será impresso na etiqueta para o cartão de ponto. O preenchimento deste campo (e do campo abaixo: Horário) é imprescindível para a impressão das etiquetas de cartão de ponto.
Horário: Neste campo, clique na seta para selecionar o item referente ao horário de trabalho do funcionário. Este horário deve ser previamente cadastrado em "Tabelas | Horários". Lembrando que o horário trabalhado deve respeitar o número de horas trabalhadas por semana e mês, de acordo com o cadastro feito em "Funcionários | Mais Cadastro" no campo "Jornada de Trabalho". O preenchimento deste campo (e do campo acma: Crachá) é imprescindível para a impressão das etiquetas de cartão de ponto.
Novo/Gravar: Clique no botão "Novo" para cadastrar um novo funcionário. Caso você faça qualquer alteração nesta tela, o botão "Novo" se transformará em botão "Gravar" para que você possa gravar a alteração feita.
Excluir: Pressione este botão somente se você quiser excluir o cadastro completo do funcionário.
Esta operação é irreversível, portanto é preciso cautela ao efetuá-la.
Mais>>: Clique neste botão para que o sistema abra também a tela de "Mais Cadastro" do funcionário.
Como inserir e otimizar a foto do funcionário
O local para a inserção da foto do funcionário fica à esquerda na tela de Cadastro, conforme ilustra a figura abaixo.
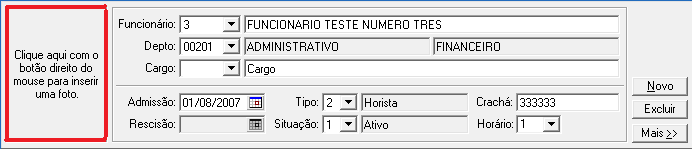
Para inserir a foto do funcionário, basta clicar no campo em vermelho com o botão direito
do mouse. Neste momento será aberta uma tela de Windows Explorer para que
você escolha o endereço onde está salva a foto que você quer inserir.
Selecionando o endereço, basta dar um duplo clique sobre o arquivo da foto para
que esta foto seja inserida neste campo.
Sugestão: você pode criar uma
pasta específica em seu computador para salvar todas as fotos dos funcionários.
Assim elas ficarão disponíveis sempre que você precisar e organizadas em um
mesmo endereço, para que fique mais fácil localizá-las.
Mas atenção! Arquivos de fotos geralmente são arquivos grandes, pesados.
O fato de importar fotos pesadas para o seu sistema de folha deixará o seu banco
de dados mais pesado, dificultando alguns processos como cálculos e fechamentos.
Sendo assim, é importante que estas fotos sejam tratadas antes de serem
importadas para a folha, para que tenham seu tamanho de arquivo diminuído,
ficando assim mais leves.
O sistema
de Registro Eletrônico QuartaRH possui uma ferramenta específica para otimizar
estas fotos. Clique aqui para verificar como
proceder.
Caso você ainda não possua nosso sistema de Registro Eletrônico QuartaRH, clique aqui para fazer o download.